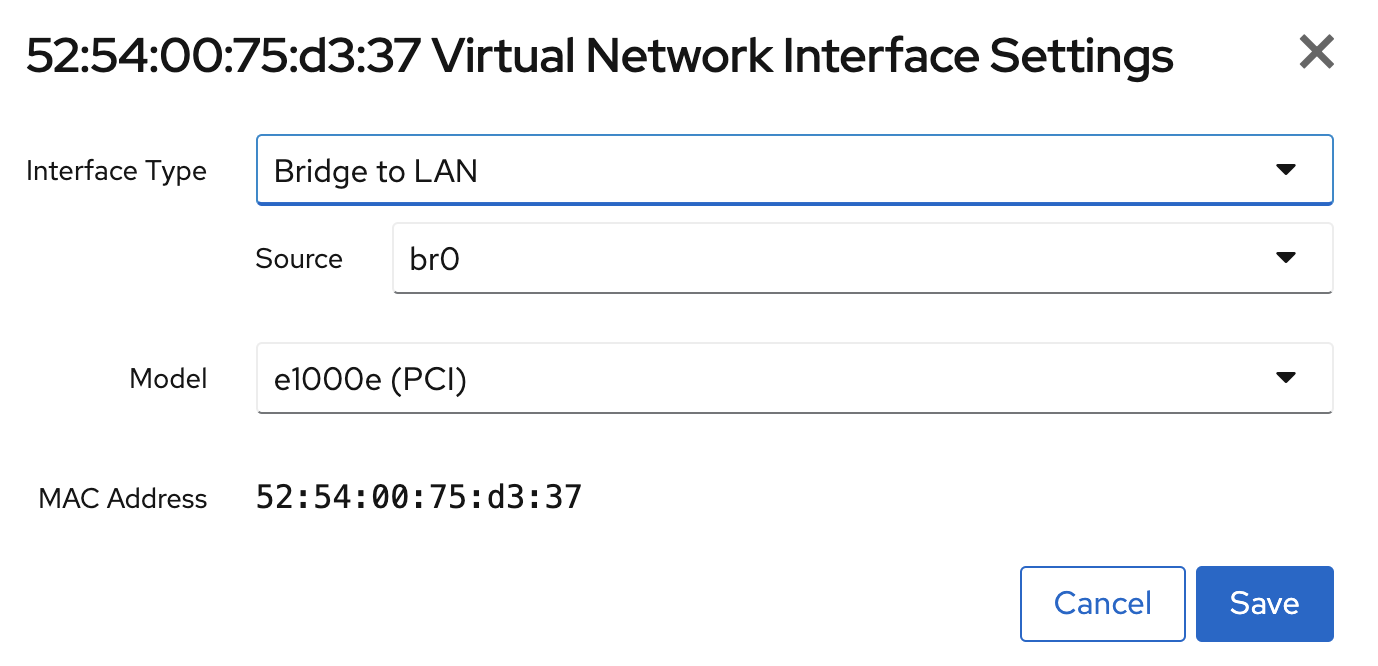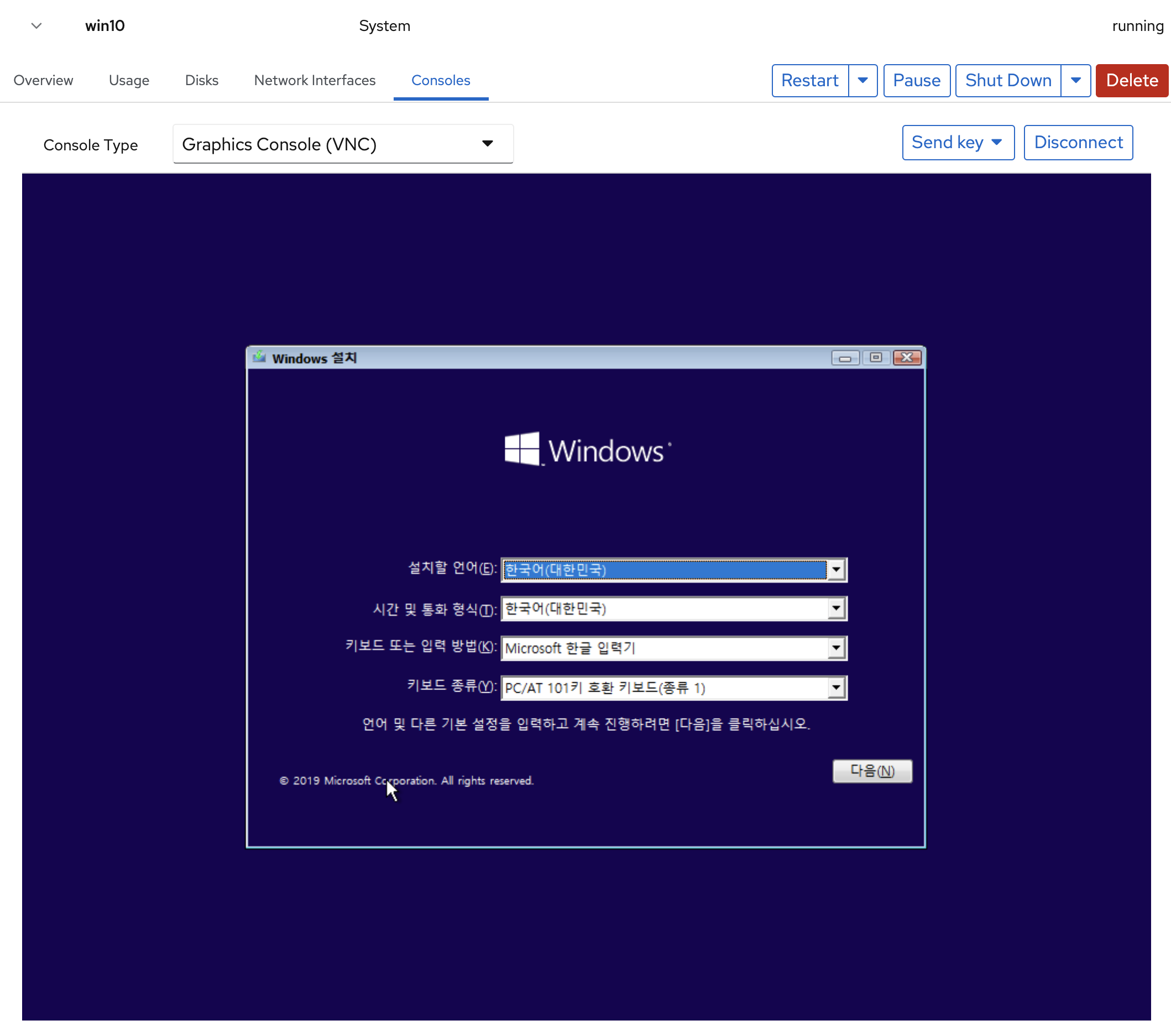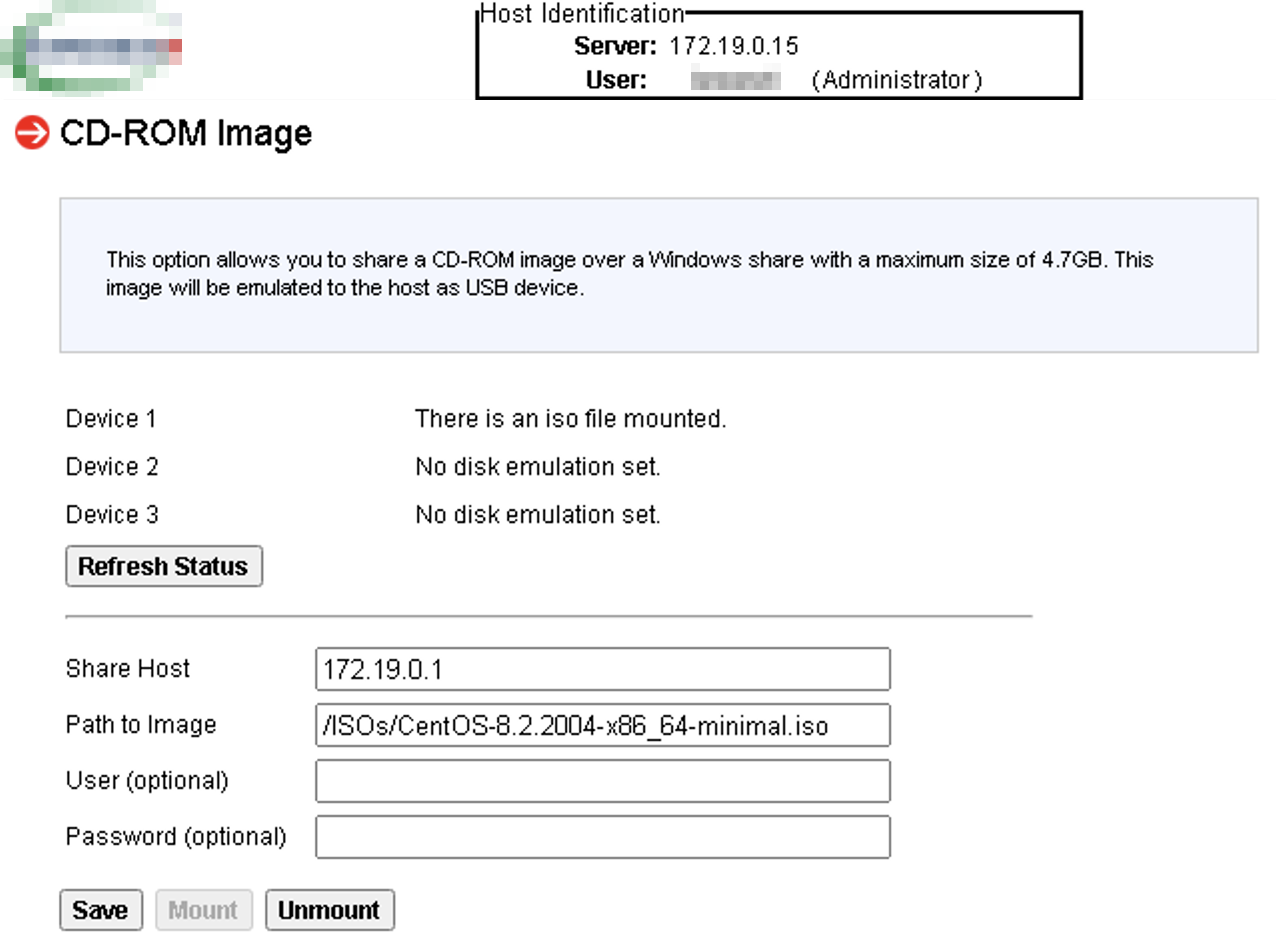Architectures
INTERNET
External |
eno1|
+------------+------------+
| |
| HOST |
| +----------+|
| | RDP-VM ||
| |172.19.0.3||
| +----------+|
+------------+------------+
br0(eno2)|172.19.0.1
Internal |
|
Servers
(IPMI,iDRAC,iKVM../172.19.0.X)
Install
sudo yum -y install dnsmasq cockpit-machines httpd policycoreutils-python-utils sudo systemctl restart cockpit.socket sudo systemctl enable --now cockpit.socket sudo systemctl enable --now dnsmasq sudo systemctl enable --now httpd
Change SSH Port (if needed)
Follow instructions on the below documents
Network Configs
Connect to Cockpit
Connect to Cockpit via https://<IP>:9090
Login as your root user
Create Bridge
Cockpit → Networking → Add Bridge
Change Name to 'br0' and add Ports(NICs) for the internal network.
Click br0 → Click IPv4 - Automatic (DHCP)
Click Manual → Insert internal information
NAT config (if needed)
Enable ip_forward
sudo vi /etc/sysctl.conf # Add the following line net.ipv4.ip_forward = 1 # Apply sysctl.conf without reboot sudo sysctl -p /etc/sysctl.conf
Add MASQUERADE rule
sudo -s INT=br0 EXT=eno1 firewall-cmd --permanent --zone=public --add-masquerade firewall-cmd --permanent --direct --add-rule ipv4 nat POSTROUTING 0 -o $EXT -j MASQUERADE firewall-cmd --permanent --direct --add-rule ipv4 filter FORWARD 0 -i $INT -o $EXT -j ACCEPT firewall-cmd --permanent --direct --add-rule ipv4 filter FORWARD 0 -i $EXT -o $INT -m state --state RELATED,ESTABLISHED -j ACCEPT firewall-cmd --reload
Port Forward (of Windows VM for Remote Desktop)
sudo firewall-cmd --permanent --zone=public --add-forward-port=port=<YOUR_RDP_PORT>:proto=tcp:toport=3389:toaddr=172.19.0.3 sudo firewall-cmd --permanent --add-port=<YOUR_RDP_PORT>/tcp sudo firewall-cmd --reload
Firewall Settings
sudo firewall-cmd --permanent --zone=public --add-service=cockpit sudo firewall-cmd --permanent --zone=public --add-service=dhcp sudo firewall-cmd --permanent --zone=public --add-service=dns sudo firewall-cmd --permanent --zone=public --add-service=samba sudo firewall-cmd --permanent --zone=public --add-service=http sudo firewall-cmd --permanent --zone=public --add-port=<YOUR_SSH_PORT>/tcp sudo firewall-cmd --permanent --zone=public --add-port=<YOUR_RDP_PORT>/tcp sudo firewall-cmd --reload
DHCP Sever Configs
nameserver 8.8.8.8 nameserver 134.75.30.1 nameserver 1.1.1.1
interface=br0 except-interface=lo bind-interfaces listen-address=127.0.0.1 listen-address=172.19.0.1 #domain-needed bogus-priv #no-resolv resolv-file=/etc/dnsmasq-resolv.conf #filterwin2k expand-hosts domain=kisti.kr local=/kisti.kr/ dhcp-option=option:netmask,255.255.255.0 dhcp-option=option:router,172.19.0.1 dhcp-option=option:dns-server,172.19.0.1,8.8.8.8 dhcp-option=option:ntp-server,141.223.182.106 # ntp.postech.ac.kr dhcp-range=172.19.0.2,172.19.0.253,5m dhcp-lease-max=252 dhcp-leasefile=/var/lib/dnsmasq/bmc.leases
Make bmc-hosts.conf with respect to asset number.
자산번호를 참고하여 bmc-hosts.conf 작성
It is good to write some comments on the asset after #
샾(#) 다음에 자산과 관련된 메모를 남기면 좋음
dhcp-host=52:54:00:3B:D9:A6,RDP-VM,172.19.0.3 # rdp dhcp-host=AC:1F:6B:F9:25:CD,2019001231-bmc,172.19.0.15 # 1G PS ; 2019. dhcp-host=AC:1F:6B:F9:31:63,2020000561-bmc,172.19.0.17 # 10G PS ; DS20A5S120010 dhcp-host=AC:1F:6B:F9:32:45,2020000562-bmc,172.19.0.19 # 10G PS ; DS20A5S120012
You can access the control (iDRAC, IPMI, ...) via asset number - https://<asset number>.kisti.kr
자산번호로 관리콘솔 (iDRAC, IPMI, ...)에 접속 가능함
sudo systemctl restart dnsmasq
Create Windows VM for Remote Management
Connect to Cockpit
Connect to Cockpit via https://<IP>:9090
Login as your root user
Enable Libvirt (if needed)
Create Virtual Machine
Put Win10 Pro ISO on /ISOs, then create VM
Check Network
add the following line in bmc-hosts.conf and restart dnsmasq
dhcp-host=52:54:00:75:d3:37,RDP-VM,172.19.0.3 # rdp
Modify Network (to bridge)
Install Windows on VM
- How to skip the security questions during the Windows 10 Setup
- 설치할 때, 암호 찾기 질문(3개) 건너 뛰는 방법
- 암호를 입력하지 않고 다음 클릭
Config on VM
- Disable automatic updates on Windows 10 permanently
- Enable Remote Desktop
- Install Chrome
- Install some programs you needed
- 윈도우 업데이트 끄기
- 원격데스크탑 설치
- 크롬 설치
- 기타 프로그램 설치
Connect to VM via Remote Desktop
SAMBA Configs
Download ISO images, Change selinux context
sudo mkdir /ISOs chmod 777 /ISOs cd /ISOs wget http://ftp.kaist.ac.kr/CentOS/8.2.2004/isos/x86_64/CentOS-8.2.2004-x86_64-minimal.iso wget http://ftp.kaist.ac.kr/ubuntu-cd/20.10/ubuntu-20.10-desktop-amd64.iso wget http://ftp.kaist.ac.kr/ubuntu-cd/20.10/ubuntu-20.10-live-server-amd64.iso ... sudo chown -R nobody:nobody /ISOs sudo chmod 644 /ISOs/*.iso sudo chcon -t samba_share_t /ISOs sudo semanage fcontext -a -t samba_share_t /ISOs sudo setsebool -P samba_export_all_rw on
Change configs
[global] server min protocol = NT1 bind interfaces only = yes interfaces = lo br0 workgroup = WORKGROUP log level = 2 map to guest = Bad User log file = /var/log/samba/log.%m [ISOs] path = /ISOs public = yes browsable = yes read only = yes
Check status
sudo systemctl status smb
Mount ISO image on BMC (iDRAC, IPMI, ...) | Check the logs on samba server to access the ISO file on via IPMI # tail -f /var/log/samba/log.172.19.0.15 ... [2020/11/04 13:39:45.950194, 2] ../../source3/smbd/open.c:1456(open_file) ...... opened file CentOS-8.2.2004-x86_64-minimal.iso read=Yes write=No (numopen=1) |
Change Service Initiation Order
Add [After=network-online.target] on [dnsmasq.service] in [UNIT] section
[Unit] Description=DNS caching server. After=network.target After=network-online.target ...
Add [After=dnsmasq.service] on [libvirtd.service] in [UNIT] section
[Unit] Description=Virtualization daemon ... After=network.target After=dnsmasq.service